Font browser
Use the Font Browser window to look through and choose new fonts.
Changing the font used for text
- Choose the Text tool
 from the toolbar and select the text you wish to change.
from the toolbar and select the text you wish to change.
Alternatively, choose the Object tool and click on the text box you wish to change.
and click on the text box you wish to change. - Click on the font selector shown circled below:
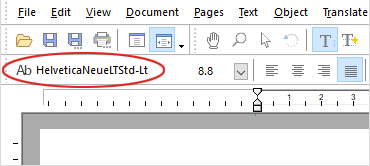
- The Font Browser window will open, showing the font for the selected text.
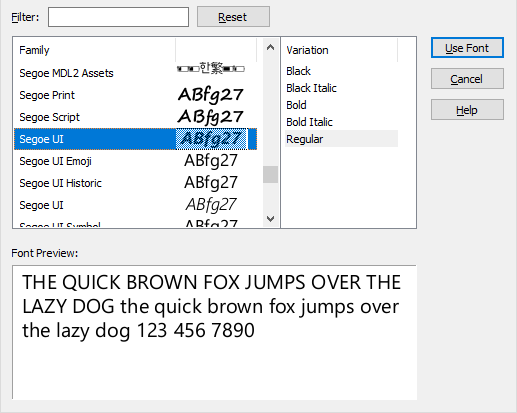
Fonts used in the PDF are shown above the dividing line '-------', fonts available on your computer are shown below.
- If the selected text contains more than one font, no current font is shown and the Font Preview panel will initially be empty.
- Click on a font in the Family list. Next to each entry is a small preview. By default this previews ABfg27. However if a font does not have those characters (such as Zapf Dingbats), then the first characters found in the font are shown instead.
- Click items in the Variation list on the right hand side to choose different versions of the same font.
- The Font Preview panel at the bottom of the window will show how your selected text will look using the font.
- If your chosen font does not include all the character shapes required for your selected text, the window displays the message "This font does not contain all the characters required." and the missing characters will show as white rectangles in the Preview panel.
- You can search for fonts using the Filter text box. As you type into the box, the Family list will be filtered to show only family names containing your filter text. Remove the filter by pressing the Reset button.
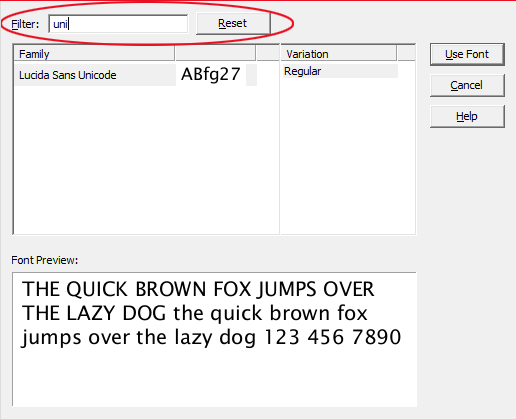
Notes
- The browser shows all fonts used in the PDF plus all TrueType and OpenType fonts installed in the Windows\Fonts folder of your computer. These are the most common types of font used on Windows computers.
- PDF Pro 2 looks for fonts only in the Windows font folder. If you use third-part font management software, those managed fonts may not be available to PDF Pro 2.
