Find and replace in bookmarks
To search through or replace bookmark titles in the current document:
- Choose View > Bookmarks to display the Bookmarks panel.
- Click on the Magnifying glass icon
 in the small toolbar inside the Bookmarks panel.
in the small toolbar inside the Bookmarks panel.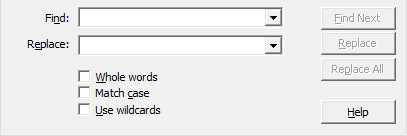
- Enter the search phrase into the Find box.
If text is selected in the current document using the Text tool prior to pressing the Magnifying glass icon, it will be copied into the Find text box for you.
prior to pressing the Magnifying glass icon, it will be copied into the Find text box for you. - Click on Whole words if you need to match complete words and not fragments. If not ticked, rainbow will match rainbows as well as rainbowPhotos.com.
- Click on Match case if you want capitalisation to be taken in to account.
- Click on Use wildcards to use simple wildcard characters in your search:
- ? matches a single character e.g. Hole? would match Hole9
- * matches any number of characters e.g. ice* would match ice, iced, iceland
- + matches one or more characters e.g. ice+ would match iced, iceland but not ice.
- Find Next will jump to the next occurrence of the text in the bookmarks tree.
- Replace will jump to the next occurrence of the text in the bookmarks tree. Press it again to do the replacement and move onto the next.
- Replace All will do all the replacement automatically.
Notes
- Editing the text of a bookmark does not affect the page to which it refers.
