Grundlegende Textbearbeitung
Mit PDF Pro 2 können Sie den Text eines PDF-Dokuments wie mit einer Textverarbeitung bearbeiten.
- Öffnen Sie die zu bearbeitende PDF-Datei.
- In diesem Beispiel fehlt im Wort “you” ein “r”.
- Wählen Sie das Textwerkzeug
 aus der Symbolleiste aus. Das Textwerkzeug ist als Standardwerkzeug eingestellt, sobald Sie PDF Pro 2 öffnen, demnach kann es auch bereits ausgewählt sein.
aus der Symbolleiste aus. Das Textwerkzeug ist als Standardwerkzeug eingestellt, sobald Sie PDF Pro 2 öffnen, demnach kann es auch bereits ausgewählt sein. - Klicken Sie mit der Maus in den zu bearbeitenden Text, um mit der Bearbeitung zu beginnen. Sie werden einige rosafarbene Markierungen sehen – die rosafarbenen Punkte stehen für Leerzeichen, das ¶-Symbol für das Ende eines Absatzes. Diese Markierungen erscheinen nur bei der Bearbeitung und sind in anderen PDF-Viewern nicht sichtbar.
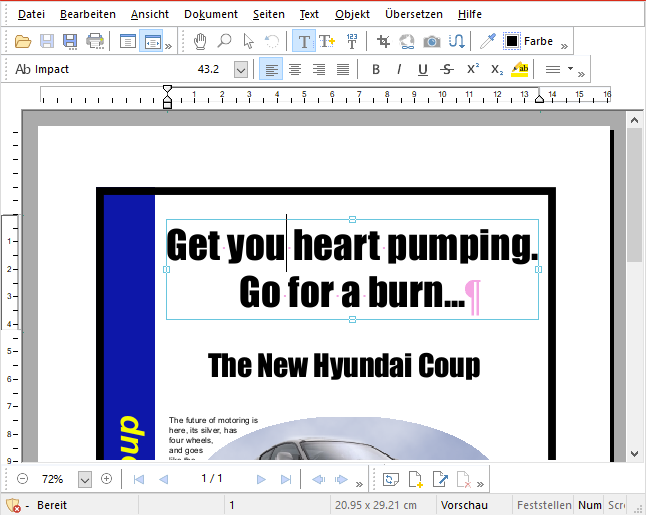
- Bearbeiten Sie den Text. In diesem Beispiel wird zu “you” ein “r” hinzugefügt.
Sobald Sie dies tun, wird Ihnen aufgrund von Textüberlauf eine Warnung angezeigt: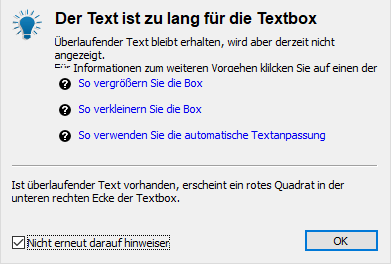
Dies liegt daran, dass nun zu viel Text in der Textbox steht. Diese Warnung erscheint nur einmal, um Sie generell auf das Problem von Textüberlauf hinzuweisen. - Um die Textbox zu vergrößern und damit Platz für den zusätzlichen Text zu schaffen, ziehen Sie mit der Maus an den Greifern rechts und links nach außen. Damit sollte der Text wieder in die Box passen. Ist dies nicht der Fall, versuchen Sie es mit der Funktion Text automatisch einpassen.
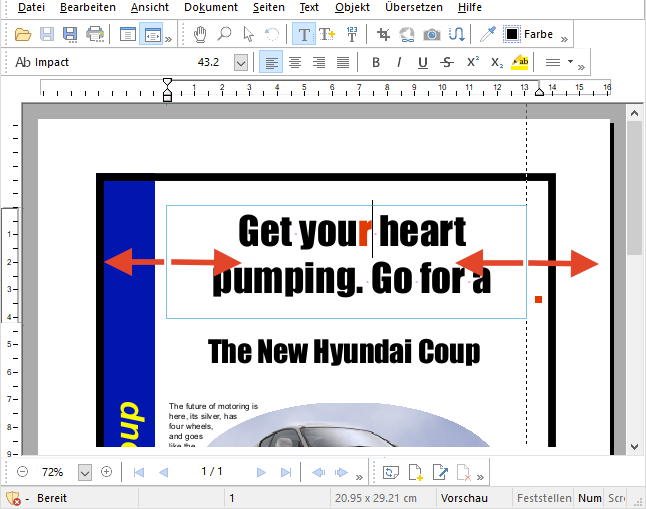
In diesem Fall wird das neue "r" in rot angezeigt, da Änderungen anzeigen in Ihren Einstellungen aktiviert ist. Diese Hervorhebung ist nur in PDF Pro 2 sichtbar und nicht in anderen PDF-Viewern. - Wenn Sie die Größe angepasst haben, speichern Sie die Änderungen mit dem Menübefehl Datei > Speichern unter.
Wenn Sie PDF Pro 2 im Testmodus verwenden, haben Sie nun zwei Optionen: - Mit Wasserzeichen speichern
Speichern Sie Ihr PDF mit einem Wasserzeichen auf allen bearbeiteten Seiten. Dieses Wasserzeichen können Sie später mit der gekauften Software wieder entfernen. - Aktivieren
Schalten Sie PDF Pro 2 frei mit dem Produktschlüssel, den Sie beim Kauf erhalten haben. Nach der Freischaltung werden den PDFs natürlich keine Wasserzeichen mehr hinzugefügt. Zudem können Sie bereits bestehende Wasserzeichen entfernen. Öffnen Sie dafür das PDF mit dem freigeschalteten PDF Pro 2 und speichern Sie es erneut.
